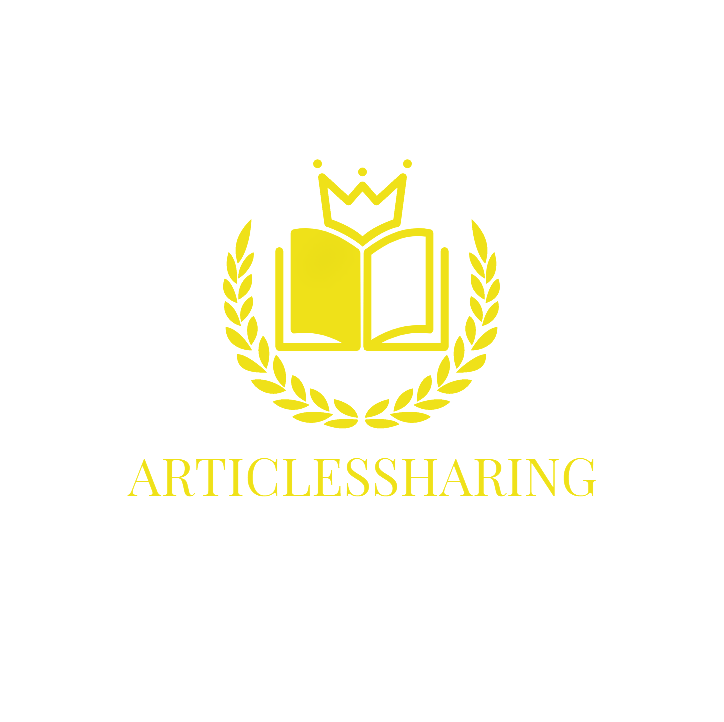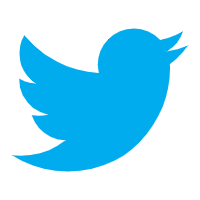1. Convert Word, Excel or PowerPoint to PDF, save Office documents as PDF files
When it's time to share important documents created with Microsoft Word, Excel, Outlook, or PowerPoint, save them as high-quality PDFs that are easy to protect and can be viewed correctly wherever you are.
Convert to PDF from Office applications. share PDFs that display the highest quality fonts and contain accurate formatting information. easily convert to PDF when using Acrobat within Office applications. create PDFs anytime, anywhere. you don't need to be at your desk to use PDFs. convert Microsoft Office files to PDFs on mobile devices. Convert Microsoft Office files to PDF on mobile devices and access recently viewed files from anywhere.
Don't just keep the look and layout.merge two pdf pages into one page mac The PDFs you create with Acrobat are smarter than regular PDFs, remembering all the formatting information contained in Office files. So it's easy to convert them back to Office files later. It's easy to create and share Adobe PDF files in the Windows versions of Word, Excel, or PowerPoint. You can also send them for review. And you can restrict editing rights to PDFs. On the Mac, it's just as easy to save a Word document as an Adobe PDF document.
2. from the camera to PDF
Use your mobile device to take snapshots of paper documents and share them with others as PDF files. (Scan to PDF. Add value to important scanned documents.) Scan paper documents and forms to PDF, or convert JPEG images to PDF for searchable, smart files that are easy to share and store.
Put documents at your fingertips. Store PDFs on your computer so you can find what you need faster. You can also combine multiple files into a single PDF to keep project materials together. Convert JPEGs to PDFs for archiving. Use a JPEG or TIFF to PDF converter to keep an exact copy of important documents. Make documents searchable so you can find the information you need when you need it.
Find and fix text errors. Make sure your searchable PDFs are accurate before archiving. Use the screen preview to step-by-step check and fix suspected text recognition errors. Instantly edit any paper document. Scan any paper document as a PDF. Acrobat automatically applies text recognition when you open the Acrobat editing tool, so you get a fully editable PDF with the same fonts as your printouts.
3. print to PDF
If you know how to print a paper copy of a document, you already know how to create a PDF, and with Acrobat, printing to PDF is really very simple.
Simply select "Print" to create a PDF. In applications with a "Print" option, you can select "Adobe PDF" from the list of printer options. When you click Print, you will create a high quality PDF instead of a printout. What is sent is what the user will see. When you print a document to PDF using Acrobat, people will see the same file as when it was sent.
Do more with your documents. Unlike paper printouts, you can send PDFs for review and collect everyone's comments in one place.PDFs are also easier to store and search. PDFs are also easier to store and search. And because you can protect them, PDFs are more secure than paper documents. Create PDFs from Microsoft Office. convert Microsoft Word, Excel, or PowerPoint documents to the highest quality PDFs. these documents are easy to share and look good on any screen.
4. Convert HTML pages to PDF
Save web pages as PDF to archive content, view pages offline, or print pages more reliably.
5. merge files into a PDF
Using Acrobat, you can merge multiple files and arrange them into a compact PDF. Present your colleagues with an organized collection of project information.
Send fewer e-mail attachments. Combine project information - including spreadsheets, web pages, and videos - into a single PDF file or PDF package for easy sharing, archiving, or sending out for review. Merge and schedule anytime, anywhere. And with your iPad, iPhone, or Android device, you can reorder, delete, or rotate pages, too.
Arrange pages in any order. Drag and drop thumbnails of pages until they're arranged just the way you want them. You can even rearrange pages after you've merged files into PDF. Easy navigation. Use bookmarks, headers, footers and page numbers to guide readers through your PDF. add backgrounds and watermarks to customize pages.
6. apply PDF passwords and file permissions
When working with sensitive information, you should protect it. With Acrobat, you can easily protect PDF files in your daily work, regardless of the application you are using.
Create protected PDFs in Office applications. Simply check the Restrict Editing box in the Windows version of Microsoft Word, Excel, PowerPoint, or Outlook to prevent others from copying or editing your PDFs. create a password. Questioning. Control access to PDF files. Add a password that recipients must enter before they can open your document.
Apply protection to PDFs using specific actions. Using the Publish Sensitive Information action in Acrobat Pro, you'll be guided through a series of steps to mark cipher text, password protect, and save with editing and copying restrictions automatically applied. Make it easy for your team to protect documents. Create custom security policies to help everyone apply PDF passwords and permissions the same way every time.